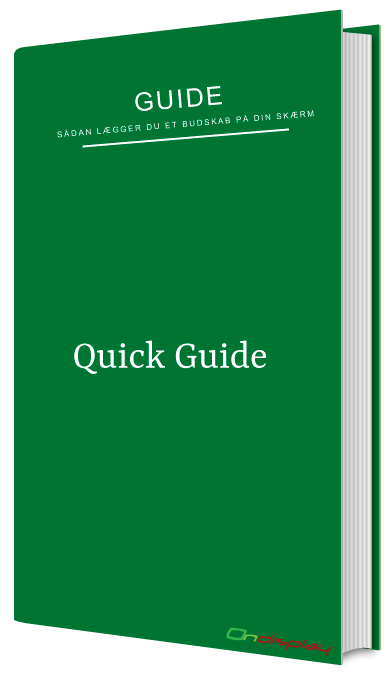FAQ
Spørgsmål og svar omhandlende infoskærme og Ondisplays softwaresystem
Vi har her på siden forsøgt at samle de mest stillede spørgsmål og de dertilhørende svar omkring skærme og Ondisplay software, som vi støder på i vores support af vores kunder. Hvis du ikke kan finde hjælpen, du søger, her, så er du meget velkommen til at oprette en supportsag.
FAQ
Mest stillede spørgsmål om infoskærme og Ondisplay software
Her finder du gratis programmer til billederedigering, som du enten kan installere på din computer eller tilgå online.
- Gratis programmer som du kan hente og installere på din computer
- Billederedigering online
Har du ikke mulighed for at hente og installere et program på din computer, kan du bruge en onlinetjeneste til at redigere og beskære dine billeder.
Er du i tvivl så ring til os, så vi kan finde det program, der passer bedst til dig og dine infotavler.
Hvis dit skærmbillede pludselig bliver for stort, og/eller du ikke kan se hele din menu under “administration”, er du højest sandsynligt kommet til at zoome på skærmen. Trykker du ctrl. 0, vender du tilbage til normalen. Med ctrl. -/+ zoomer du ud og ind.
Hvis du ønsker en ny skærminddeling eller lignende så kontakt os.
Relevant til alle, der bruger Powerpoint eller Word til at skabe medier til deres infoskærme. I PowerPoint og Word er det kun muligt at angive størrelsen på dine medier i centimeter, mens størrelsen på felterne på dine infoskærme er angivet i pixels.
Ergo skal du ind og omregne pixels til centimeter, hvis du vil lave en skabelon, så du er sikret den perfekte størrelse på medierne.
For at omregne pixels til cm. skal du dividere med 37,79.
Eksempel: Du vil gerne lave et medie i Powerpoint. Mediet skal vises på din skærm, som er fuld HD (1920 pixels i bredde og 1080 pixels i højde).
Bredden vil være 1920/37,79=50,80 cm
Højden vil være 1080/37,79=28,57 cm
Bemærk at nyere Officepakker selv kan omregne fra px til cm. ved at du skriver “px” efter størrelsen.
Et felt med vores logo er et tegn på, at der ikke er booket noget på det pågældende felt. Der kan enten mangle medier i playlisten, medierne i playlisten er sat til først at blive vist ude i fremtiden, eller din playliste er ikke booket. Du kan gå ind under henholdsvis “playlister” og “bookinger” for at fejlsøge.
Så evt. punktet “Afspilleren viser ikke det nye, jeg har lagt op” her på siden for mere detaljeret hjælp til fejlsøgning på playlister og bookinger.
Mulig løsning: Hvis du ikke kan se ikonet for det trådløse netværk oppe i højre hjørne, efter du har trykket på ALT+G, skal du trække strømstikket ud af afspilleren og prøve igen.
Mulig løsning: Hvis menubaren slet ikke dukker op på skærmen, kan det skyldes, at skærmens indstillinger er sat til et forkert format. Test dette ved at føre musen helt op i toppen af skærmen. Hvis musen forsvinder ud af skærmbilledet, så er det fordi skærmens format/opløsning er sat forkert – eksempelvis kan overscan (kan hedde andet) være slået til. Vælg “original” om muligt.
Der findes to forskellige MP4-formater, og nogle playere har problemer med det ene format. Kontakt os via vores support-system, og så får vi styr på din video.
I stedet for kun at gå ind via “http”, skal du gå ind via “https”. Indtastes oppe url´en.
Ved at gå ind under “playlister” kan du se, om der overhovedet ligger andre medier. Hvis der gør det, så kan det være, at mediet, der “sidder fast” ingen varighed har, og derfor står til at blive vist for evigt.
Tryk på blyanten ud for playlisten og se, om der ud for det aktuelle medie er blankt i feltet under “varighed”.
Er det tilfældet, så tryk på blyanten ud for mediet og sæt en varighed ind og tryk “gem”.
Mulig løsning: Hvis det har stået på længe, så er afspilleren måske hoppet af nettet. Gå ind under “afspillere” og se, hvornår playeren sidst har haft kontakt. For at få afspilleren på nettet igen skal du enten sætte et netkabel til playeren, ellers tilslutte den det trådløse netværk ved at sætte en mus og et keyboard til afspilleren, trykke ALT+G og derefter trykke på net-ikonet oppe i højre hjørne. Sluk og tænd herefter playeren og giv den nogle minutter til at tænde op og hente alle medierne på ny.
Mulig løsning: Gå ind under “medier” i systemet og se om mediet er booket. I så fald er der enten en dato eller et evighedstegn i feltet “booket til”. Trykker du på blyanten ud for mediet, kan du se, om det er sat til at vises med det samme eller først fra en dato ude i fremtiden.
Mulig løsning: Under “bookinger” kan du se, om din playliste med mediet bliver nedprioriteret i forhold til en booking af en anden playliste med højere prioritet. Her kan du også i den farvede bjælke ud for bookingen se, hvilken del af skærmen playlisten skal vises i. Er playlisten ikke booket, er din gamle booking måske udløbet. Opret en ny booking under “ny” og sæt den til at spille langt ud i fremtiden (hvis du efterlader udløbsfeltet tomt betyder det, at playlisten er booket for evigt).
Du kan hente videoer fra YouTube og vise dem på dine Ondisplay infoskærme ved at følge nedenstående trin:
- Hent og installer programmet “VDownloader” fra http://vdownloader.com/
- Find den relevante video på YouTube, klik på “Del” og kopier linket
- Åbn “VDownloader” og kopier linket i feltet øverst til venstre “Video URL”
- Tryk på “Download” og vælg en mappe, hvor du kan gemme filen. Når programmet er færdigt, har du en .mp4 videofil, som du kan uploade til Ondisplay.
Gem i PDF og prøv igen.
Mulig løsning: Du skal starte med at sikre dig, at du har indtastet den rigtige url. Vores kunder ligger på forskellige sites som admin.ondisplay.dk, mit.ondisplay.dk og andre igen har deres eget site “firmanavn”.ondisplay.dk.
Er du det rigtige sted, og ligger din rigtige mail i systemet, kan du få tilsendt et nyt password.
Mulig løsning: Kontrollér at Caps Lock ikke er slået til på dit tastatur.
Mulig løsning: Fra de fleste, om ikk alle, mobiler, vil du automatisk skrive et stort begyndelsesbogstav, når du skal skrive dit brugernavn. Vær opmærksom på at mange brugernavne er skrevet med små bogstaver hele vejen.
Du skal slå strømbesparelse/autosluk fra din skærm. Find en guide til hvordan det gøres her:
Se og download en guide til brugen af infoboard her:
Se/download vores guide til at uploade medier her:
Mulig løsning: Skift source-kanalen på skærmen så den kommer på det input, afspilleren er tilsluttet til.
Mulig løsning: Tænd og sluk playeren – ikke skærmen.
Gå ind i “medier”, tryk på blyanten ud for dine billeder og sæt skalering til “behold format”.
Download vores guide
Med vores quick guide bliver du ført gennem fem trin for hurtig upload af medier til din skærm. For en mere detaljeret gennemgang af mulighederne i Ondisplay kan du se vores andre guides under “vejledninger”. Læs vores afsnit om skærme under “produkter” ved andre spørgsmål om infoskærme.